I’ve taken the plunge and installed Snow Leopard (aka Mac OS X 10.6) and was pretty psyched about the fact that it’s a 64-bit operating system, until my brother said “yeah, but I bet you’re still running in 32-bit mode”. How can I tell if my Snow Leopard computer is now running in 32-bit “compatibility” mode or as a true 64-bit operating system?
- Mac Os X Snow Leopard 32 Bit Virtualbox Iso Download Full
- Mac Os X Snow Leopard 32 Bit Virtualbox Iso Download Torrent
- Mac Os X Snow Leopard 32 Bit Virtualbox Iso Download Torrent
Before we go further, realize that the majority — if not the vast majority — of people running Mac OS X 10.6 Snow Leopard are running in 32-bit mode. In a lot of ways, I think that the 64-bit capability of the operating system is there for future growth of the platform, not because your iMac or PowerBook can handle it (or needs it, for that matter).
For an operating system that Apple has said is all about fixes and tweaks, there’s actually rather a lot of new stuff that shows up, and a lot of code has been rewritten and enhanced without much fanfare.
One example that’ll be critical for our needs is the Activity Monitor, which you can find in “Applications” –> “Utilities”. Launch it and you’ll see something like this:
Notice the “Kind” column. As you can see, some programs run in 64-bit mode, while others run in 32-bit mode, approximately 50/50 on my computer. Third party apps, like Adobe Air (which runs Seesmic Desktop) and Microsoft Entourage run as 32-bit applications, no surprise there. But if you look closely, you’ll see that iTunes is also still a 32-bit application. Hmmm… I expect that to change fairly soon!
This doesn’t show you whether you’re running in 32-bit or 64-bit mode, though, so to ascertain that you have to go through a slightly different hop… click on the “Apple” menu and choose “About This Mac” then click on the “More Info…” button. This will launch “System Profiler” and if you look down the left side you’ll see the major categories of “Hardware”, “Network” and “Software”. Click on “Software” and if you’re running in 32-bit mode, you’ll see this:
See that line “64 bit Kernel and Extensions”? The value “no” means that you’re not running in 64-bit mode.
Now, try rebooting and forcing 64-bit mode by holding down the “6” and the “4” key during boot. There’s not much you’ll see different when you’re running this way, but if you navigate to the same area in “System Profiler”, you’ll now see this:
I’ve taken the plunge and installed Snow Leopard (aka Mac OS X 10.6) and was pretty psyched about the fact that it’s a 64-bit operating system, until my brother said “yeah, but I bet you’re still running in 32-bit mode”.
You can also tell if individual apps are 64-bit capable by using the good ole’ “Get Info” command. A 32-bit program that can’t run in 64-bit mode will look like this:
By contrast, a 64-bit friendly app shows this:
The key is near the bottom: “Open in 32-bit Mode”.
One final thing to show you: If you do boot into 64-bit mode, go back into Activity Monitor and you’ll see a funny thing:
That’s right, even in 64-bit mode, you’ll find that much of your system is running in 32-bit mode anyway.
Ah well, now you know. Should you care? Probably not. Apple has done a splendid job of hiding this level of complexity from the user, so if your system works then you’re good! Oh, and don’t forget, I have lots of Snow Leopard help
Mac Os X Snow Leopard 32 Bit Virtualbox Iso Download Full
here on the site too.Let’s Stay In Touch!
Related Articles
- 1 Move a Microsoft Virtual PC to Another Computer
- 2 Disable a WPS NetGear Adapter
- 3 Turn Off the Windows Live OneCare Firewall
- 4 Copying VMDK to VDI in VirtualBox
VirtualBox is an open-source hypervisor software product originally created by Sun, and now maintained by Oracle. VirtualBox is multi-platform and runs on Microsoft Windows, GNU/Linux, Mac OS X and other systems. When hosted on Mac OS X, you can run a virtualized copy of Mac OS X Server version 10.6. With Mac OS X 10.6 Server running in a virtualized instance, you can make changes to the virtual machine without affecting the configuration of the host computer. This is useful for trying out new configurations to see how they will affect different aspects of the computing environment.
1.Insert the Mac OS X version 10.6 Snow Leopard Server disc into the disc drive.
3.Click 'Continue,' and enter a name for the virtual machine.
4.Click 'Mac OS X' under the 'Operating System' category, and then choose '32-bit' or '64-bit' under the 'Version' category. Click 'Continue.'
5.Enter the amount of RAM to allocate to the virtual machine, and then click 'Continue.'
6.Follow the on-screen prompts to create a new virtual hard drive file.
7.Click the 'Start' button to power on the virtual machine and begin the install. Follow the on-screen prompts to install Mac OS X Server version 10.6 into the virtual machine. When the installation process is finished, you can run 10.6 in the virtual machine as if it were an actual computer.
Mac Os X Snow Leopard 32 Bit Virtualbox Iso Download Torrent
Things Needed
- Snow Leopard Server installation disc
Tip
- Although VirtualBox is multi-platform software, the Mac OS X Server version 10.6 license states that the virtualized instance of Snow Leopard Server must be running on a Macintosh host computer.
About the Author

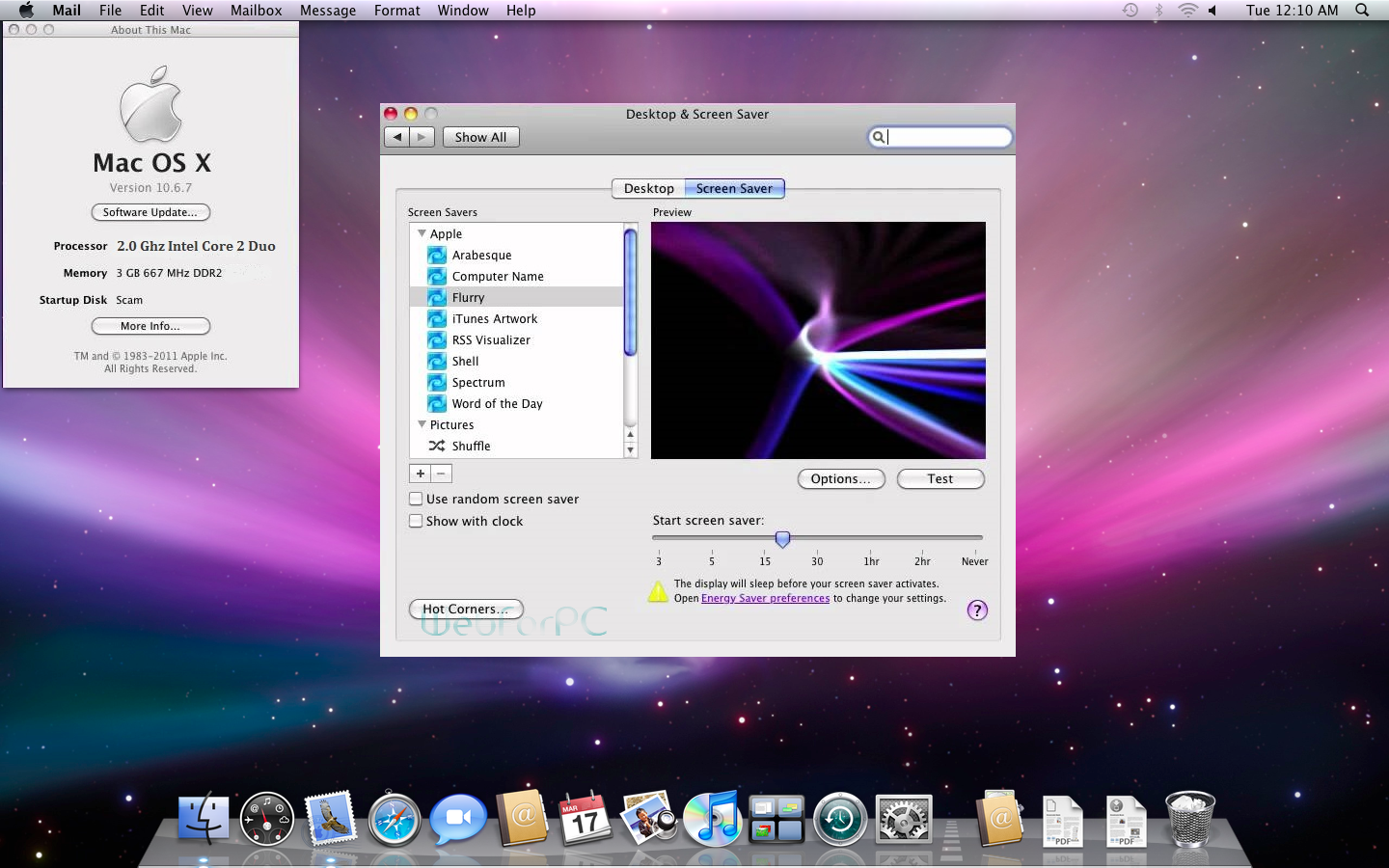
Jedadiah Casey started writing professionally in 2007, with articles published in 'The Flagler Times' newspaper. He has more than 20 years of experience with computers and networking. Casey holds a Bachelor of Science in information systems from the University of Central Florida, as well as professional industry certifications.
Cite this Article