If you use Safari browser, no doubt, you want to navigate to the websites you often visit easily. As an iPhone, iPad, or iPod touch user, Safari bookmarks can help you to go to web pages quickly. You may even want to export iPhone bookmarks to pc for safety reason. But, how can you do this? Alright, let us discuss three ways you can export safari bookmarks from iPad or iPhone.
- How To Download Apps From Safari On Iphone 5
- How To Download Apps From Safari On Iphone 6s
- Download Apps From Safari On Iphone No Jailbreak
- How To Reinstall Safari On Iphone 6
- How To Download Apps From Safari On Iphone 6s
- How To Download Apps From Safari On Iphone 7
1 Transfer Safari Bookmarks from iPhone to PC/Mac via iCloud
On an Android device, you can download almost any file type into a neat and tidy 'Downloads' folder, and those files can then be accessed with an appropriate app, shared via email, or transferred over to your computer. On an iPhone, there is no such folder, and saving files from Safari is almost. Here’s how to download all images from a web page on iPhone and iPad with Save Images. Grab the app. Save Images – Downloader for Safari is available for iPhone and iPad on the App Store for free with no worries of in-app purchases. Along with the ability to save images, you can view the file format, dimensions, size, and URL for the image. How to download apps and games from the App Store in iOS 10 and older. OK, So, you've found the perfect app or game, or maybe you just found something that looks interesting. Now it's time to download and install it on your iPhone or iPad. Tap the app or game you wish to purchase or download for free.
The first method you can use is to leverage on iCloud. With the service of iCloud, exporting bookmark in Safari iPhone is easy. Just follow the steps below. And the first is to set up iCloud on your iPhone.
- Enable iCloud syncing for Safari on your iPhone and PC/Mac.
- From your device, go to Settings and enable it.
- Your Safari bookmarks will start being uploaded to iCloud.
Now you have your iPhone bookmarks in iCloud and you can start exporting them to your computer. We will discuss the next steps for Mac and Windows users separately.
How To Download Apps From Safari On Iphone 5
For Mac
- Go to System Preferences → iCloud and make sure you have a check mark in Safari checkbox.
- Launch Safari on Mac and open File → Export Bookmarks… from the Menu Bar.
- Then choose a place to save the Safari bookmarks and click on Save button.
- All your Safari bookmars on iPhone are exported on your Mac with the HTML format.
For Windows
- Download iCloud for Windows, launch and log in your iCloud account.
- Put a check mark in the Bookmarks checkbox
- iCloud will sync bookmarks with IE browser. You can change this to other browsers by clicking Options… button.
- Click on the Apply button from the main iCloud dashboard to save your changes.
You may consider this method to export Safari bookmarks to your Mac/PC from iPhone even it is a little complicated.
2 Export Bookmarks from iPhone to Computer by Syncing to Browsers
Another good way to export your Safari bookmarks from iPhone to computer is to sync them to the browsers on your computer. How may you do this? Follow the steps below.
- Use a USB cable to connect your iPhone to PC.
- Navigate to iTunes 11 and open it.
- Tap the iPhone button, and select your iPhone's name in the Devices section.
- Move over to the Info tab and scroll to locate Other section.
- If you see the Bookmarks line in the Other section showing: Your bookmarks are being synced with your iPhone over the air from iCloud. Then, turn off iCloud's Safari sync on your phone.
- Continue to Sync Bookmarks With and check.
- Choose a Web browser from the menu - preferably Internet Explorer.
- Leave the Bookmarks box unchecked.
- Click on Apply and wait until the end of the syncing. If you have previously selected Internet Explorer, then open the browser to see your iPhone's bookmarks under favorite list.
That is it. However, if you did not use Internet Explorer, you may need to download and open Internet Explorer and copy the bookmarks from there to your preferred browsers.
3 Export bookmarks safari ipad without icloud via iMyFone D-Port
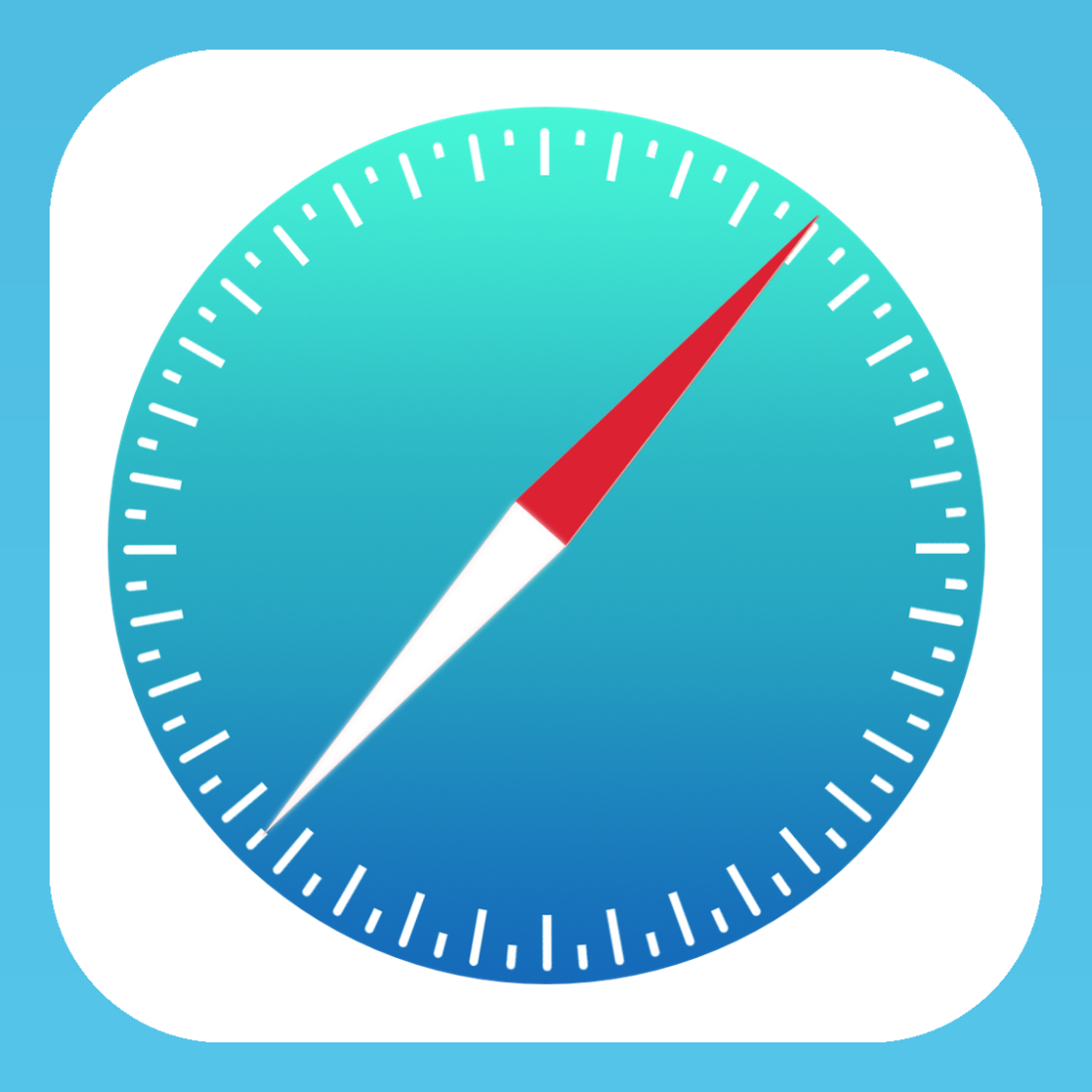
Arguably the most efficient and fast method of exporting Safari bookmarks from iPhone to PC/Mac, iMyFone D-Port iPhone Data Exporter eliminates all the stress of data exporting from iPhone, iPad, or iPod touch to computer. See what iMyFone D-Port can do for you.
Key Features:
How To Download Apps From Safari On Iphone 6s
- Export 20 Types of iPhone Files: You can export Viber history/WeChat messages and more from iPhone to computer.
- Selectively Back Up Data: You can select the bookmarks you want to export. This selective ability makes D-Port stands out from the rest.
- View Data in iTunes and iCloud: You can also see all Safari bookmarks on iTunes and iCloud backups on your computer.
- iOS 12 Compatible: It is compatible with the latest iOS 12.
How to Export iPhone Bookmarks to Computer via iMyFone D-Port
The process of exporting Safari bookmarks from iPhone using iMyFone D-Port is neither complicated nor cumbersome. You can finish all the procedures in short time. See the specific steps.
Step 1: You first need to download and install the iPhone data exporter on your computer. Locate and click on Back Up & Export from Device on the top left of the screen. Then click Export Data.
Download Apps From Safari On Iphone No Jailbreak
Step 2: Select the Bookmark from the list of file types and connect your iPhone to the computer. If you need, you can also choose multiple/all types of data in the list.
How To Reinstall Safari On Iphone 6
How To Download Apps From Safari On Iphone 6s
Step 3: Scan, preview and select Safari bookmarks to be exported. Follow any other on-screen info, and you will now able to view Safari bookmarks on you PC/Mac.
How To Download Apps From Safari On Iphone 7
Now you have three different ways about how to transfer bookmarks from iPhone to computer. Compare them and choose the best to help and don't forget that iMyFone D-Port iPhone Data Exporter offers free trial version to both Windows and Mac users. Have a try!